This guide will cover:
Embargoes and restricted access publishing
How versioning works
How to publish a dataset at the same time as the associated paper
I’ve accidentally set my data to public — what should I do?
Embargoes and restricted access publishing
An embargo allows you to publish your research in a controlled way. Typically, the files are embargoed and remain private to you, while the metadata is findable to the world. You can then provide access to the files as needed. There are a number of reasons why you may need an embargo:
- There may be ethically or commercially sensitive data
- You may not have permission to make the data available (i.e. the research hasn’t be published yet)
- Your data may be stored somewhere else, but you want to link to it to get a DOI
Please don’t embargo files by default! If your files are deidentified and do not contain sensitive information, it is best practice to publish them openly.
Add an embargo
Click the Apply embargo or Apply embargo and restricted access (institutional users) link on the right side of the page.

Select the embargo expiration
Select a time period for the embargo. Embargoes expire at 00:10 (ten minutes after midnight UTC time) on the chosen date. For permanent embargoes, select ‘permanent embargo’ at the bottom of the dropdown menu. Permanent embargo is only available for files. Permanently embargoing both files and metadata would be the same as not publishing the item in the first place.
Select what is embargoed and who sees the embargo
Choose whether the embargo is on the files only or on the entire content (files and metadata). Institutions can add restricted access option for their users. Depending on how your institution has configured restricted publishing, you may see additional options for who can access the embargoed content.
- Nobody: nobody will have access to the embargoed content publicly until the embargo period expires.
- Administration: only users authorised by your institution will have access to the embargoed content until the embargo period expires.
- Custom: under this option, the item owner can choose whether to restrict access to logged in users of one or more groups within the institution and/or users within a certain IP range.
Add a title and embargo reason
You can also change the title of the embargo (the standard text is ‘File(s) under embargo’) and add an optional reason as to why this item is under an embargo. This is useful for people who are viewing the public metadata record.
Request access option
Your institution may have an option configured to allow users to request access to your restricted files. If so, you can include additional context for anyone requesting access to the files. If anyone requests access to your restricted files through this feature, you and your institutional administrators will receive an email request to grant access.
How versioning works
If you edit an item or Collection and then publish the changes, you may see that Figshare creates a version for you. You will be able to see previous versions and the base DOI will always take users to the most recent version.
Here’s a record with two versions and selecting the version dropdown allows the user to click on version 1 (https://doi.org/10.6084/m9.figshare.1138718)
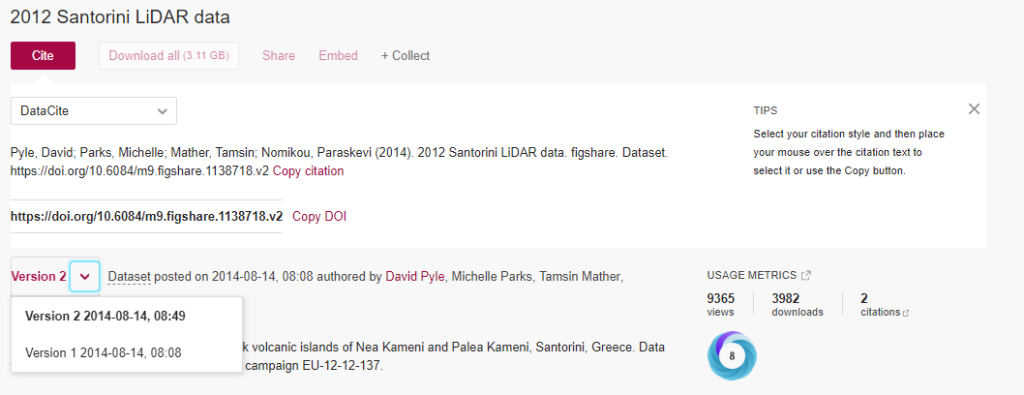
What is a new version?
Figshare supports versioning for both items and collections. Because projects are typically a continuous piece of work with a start date and finish date they are not versioned by the system.
There are a couple of changes that would trigger versioning. These rules are a bit different between items and collections.
Items
Provided it is a public Figshare item, the following actions will trigger versioning when saving publicly:
- Modifying the title
- Add/edit/remove author/s
- Changing the license
- Adding new files
- Removing files
- Replacing files
- Removing permanent embargoes from files
- Removing the metadata only flag and uploading files
- Replacing the link associated with a linked item
Collections
Provided it is a public collection, the following actions will trigger versioning, when saving publicly:
- Modifying the title
- Changing the license
- Adding new items
- Removing items
- Replacing items
- Add/edit/remove author/s
- Upgrading the item’s version linked to the collection
These actions can be done from the website, the API, or any submission method used by the user. The user can modify the title, for example, but also another field that would not trigger a new version. In this situation, since the title has been changed, we would generate a new version that would have both the new title and the other metadata changed.
The same rules apply to individual Figshare accounts and to institutional accounts or publisher accounts.
For accounts owned by publishers or institutions, Figshare is able to remove the automatic versioning process and maintain only one public version.
Versions are listed and accessible in the drop-down menu under the item title and each is timestamped.
What happens when I change other metadata?
Figshare allows users to perform any modification on public items.
Users can modify: description, categories, keywords, item type, related materials, funding information and any defined custom metadata without triggering a new version.
Upon choosing to publish the modifications, the user can see if they will generate a new version or only publish the changes. This is only visible if using the website.
If the changes do not generate a new version, meaning they are performed on any other metadata field except the ones documented above, then they will be applied only to the latest public version.
Examples
- If you already have an item with 3 versions and choose to change the title of the item, saving this change publicly will generate version 4.
- If you only add a new Category then you will affect only Version 3. Versions 1 and 2 will continue to have the old set of Categories.
- If you have a collection with 2 versions and add one more item, then you will generate version 3 if you publish the changes.
- If you have the same collection with 2 versions but you only add a new category to it, then this change will be reflected only on version 2. Version one will continue to have the old category set.
- If in the same update you modify the title of an item and also add a new keyword, then you will generate a new version that will have the new keyword. The old version would not have this keyword.
As a rule of thumb, old history versions cannot be modified by any means from website, API or other submission methods.
How are versions connected to DOIs?
Every Figshare item or collection version has a DOI. This excludes cases when publishers or institutions provide their own DOI for the data, in which case, they are responsible for assuring DOI correctness.
Every Figshare item or collection has a base DOI. This DOI can be found by removing the version suffix from the DOI presented. The base DOI always points to the latest public version.
For example, the base DOI of the item in the image at the beginning of this section is: https://doi.org/10.6084/m9.figshare.1138718 and it will point to the latest version, which at the moment is 2.
Each of the versions have their own DOI and can be cited independently. The version DOI is created from the base DOI by adding the .vx suffix, where x is the version number.
Do the versioning rules also apply to curation within institutional repositories?
Yes, all the rules will apply if the items are going through a curation process. The only difference is that new versions or updates to existing versions are created only when the request is approved. When curation is turned on at at institution, users do not have a means to directly modify public items without first going through the review process.
How to publish a dataset at the same time as the associated paper
Most publishers and funders now ask researchers to make the data supporting a paper available. When data sharing, evidence of data sharing and peer review of data is required, authors require a workflow to keep their datasets private until the paper is published.
Below are the workflow steps to share data anonymously pre publication and how to reserve a DOI using Figshare.
- Login to your account and create a new item
- Upload your files or choose from the other options
- Add descriptive metadata as if you are ready to make the file public. Do not publish the item yet!
- Reserve a DOI and add this DOI to your manuscript before submitting it. Often this goes in the ‘Data availability’ or ‘Supplementary materials’ section of the paper, or you may choose to (also) add a citation for your item in your Literature cited or References section.
- On the top right side of the metadata form click “Share with private link” to configure a private link.
- If you want the peer reviewer(s) or publisher to see your files and metadata as part of the review process, send them the private link with your manuscript. This is an anonymous link – your identity will not be known to the peer reviewers.
- Submit your manuscript now that it cites/references your item with the reserved DOI and gives temporary and anonymous access to the item to the reviewers.
- Endure the back and forth of the peer review process…
- Upon notification that the paper is accepted and published, log into your Figshare.com account, add the paper’s DOI to the ‘Related materials’ section and use ‘IsSupplementTo’ as the relationship. The dataset can then be linked by databases. For example see this paper’s record in the Dimension’s database with the dataset nicely displayed as supplementary material: https://app.dimensions.ai/details/publication/pub.1044992699
- Review your metadata for completeness.
- Click “Publish item” – Congratulations! You’ve successfully shared your research in a reusable and citable way. The DOI that was reserved, will now be minted (go live) and the citation in your paper will be linked to the dataset.
I’ve accidentally set my data to public — what should I do?
figshare.com account
This applies to you if you are using a free account you created on figshare.com. In the unlikely event that you have accidentally published data and need assistance please submit a support ticket here, supplying the details listed below and a member of the team will assist:
Ticket title: “Take down request”.
Description of the issue:
- Figshare DOI
- item version that needs to be taken down – if only a specific version needs to be taken down
- requester name
- reason
Institutional / publisher account
An institutional administrator will be able to un-publish any published item. Please contact your administrator.
Administrators for institutional versions of Figshare can find instructions on how to unpublish item on the support site: https://support.figshare.com/support/solutions