Key topics this guide will cover:
How to fill in the metadata fields (Start here!!)
How to choose a licence
How to use Private links
How to reserve a DOI
How to edit the publication timeline on your item
How to edit or delete your item
How to edit in batch
How to use Figshare for thesis and dissertation outputs
How to fill in the metadata fields (Start here!!)
Once logged into your account, make sure you are on the ‘My data’ tab and click the +Create a new item button or click on an existing item in your account. A new tab opens and you can upload files and fill in metadata as described below.
Uploading files is optional. You can create a linked record or a metadata only record if you are not uploading files. There are several ways to upload your research files, depending on the size. See the separate pages on upload options in the help pages.
Tips on how to fill out each of the fields can also be viewed by clicking the ‘i’ icon in the gray circle to the right of each field. Any field with an asterisk (*) is a required field.
This table provides advice for each default metadata field:
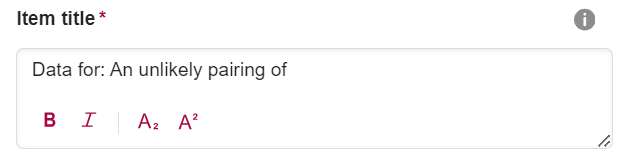 | Title: Add a title that is descriptive. You can format the text as well |
 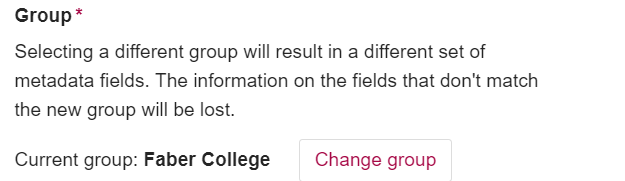 | Group: **Institutional Users** If you are at an institution that uses Figshare, you may be able to select a group to publish your item into. You may see different metadata options depending on the group you choose. |
 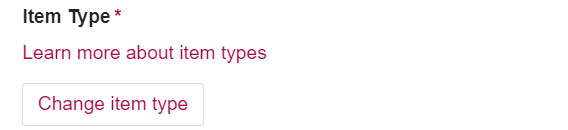 | Item type: Select the Item type from the drop-down menu. Be sure to click the ‘i’ icon next to each item type option to understand which applies best to your files |
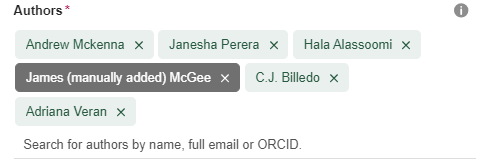 | Authors: You can either search for authors with Figshare accounts (by name, email, or ORCID) or manually add authors. You can rearrange the order in which the authors appear and remove yourself as an author if you are uploading on behalf of someone. |
 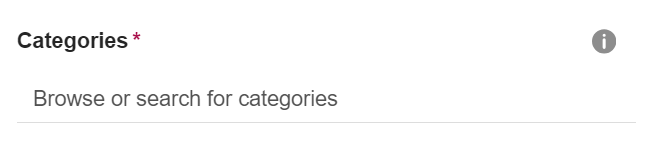 | Categories: These are taken from the Australian Fields of Research classification system. You can choose more than one and either select from the drop-down menu or search for your subject area. If you can’t find exactly what you’re looking for, we recommend finding the best option and getting more specific in the Keywords field. |
 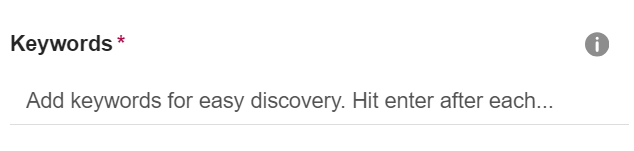 | Keywords: These should be more specific than the categories and will help others find your research. Add as many keywords as you want, 5 or more is excellent. Just hit enter after each keyword. Figshare remembers ones you’ve entered previously and will suggest keywords based on terms previously added to the database. |
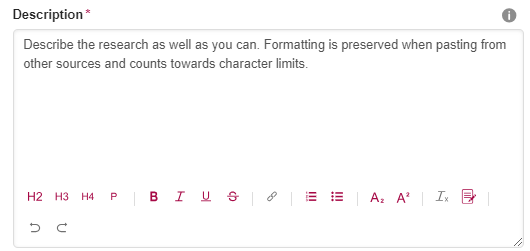 | Description: This should include any relevant information that pertains to your research – like information about the methodology, approval for data collection, and legal or ethical requirements. Be as descriptive as you can! You can format the text and add links. |
 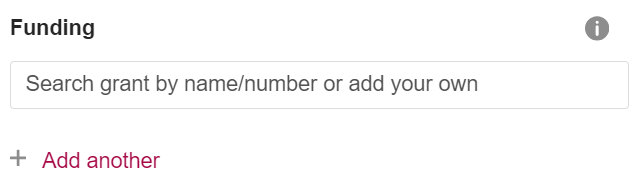 | Funding: If you have funding, add it here. When typing in your funder information, Figshare will search the Dimensions database for your funder and hyperlink to the detail page for your grant connecting your research outputs and the funder. To add funding information that doesn’t appear in Dimensions, just type the funder information into the field and don’t select anything from the drop-down menu. Once you’ve published the item, people can click on the Funding information link on your item to see more information. |
 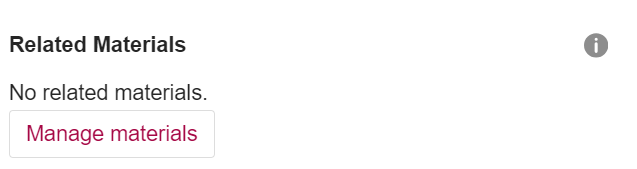 After clicking ‘Manage materials’: 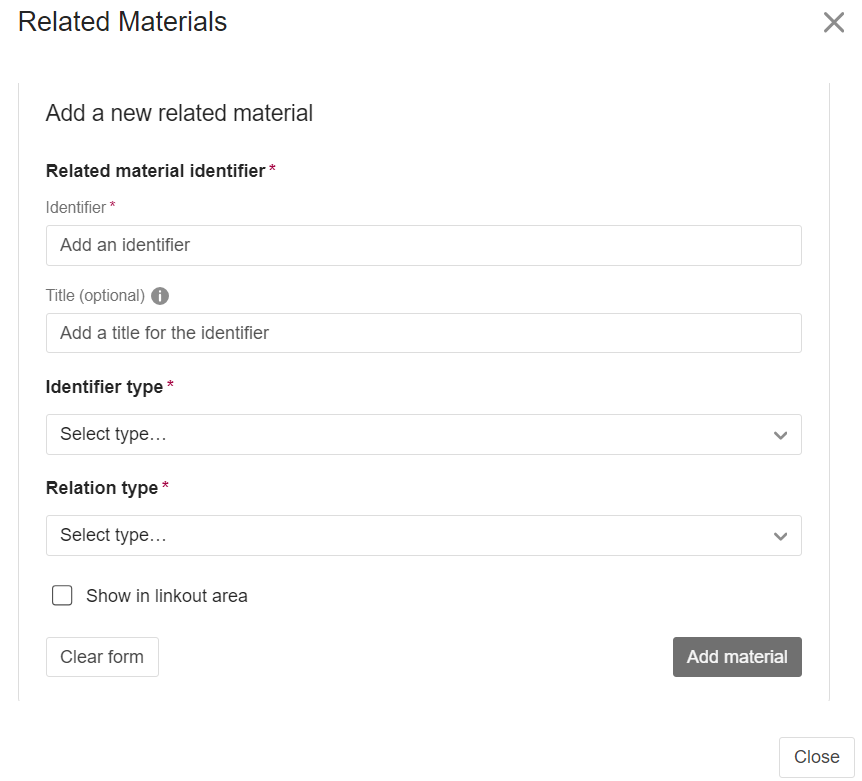  | Related Materials: It’s important to add linkages to other research objects and provide information on the relation types. Figshare uses DataCite’s standard relation types. Common relation types are IsSupplementTo and IsReferencedBy. Both of those relation types are interpreted as a citation for the dataset in DataCite’s event data. For example, to add the DOI for a paper that uses the dataset, add the title of the paper in the title field, add the paper’s DOI, select DOI from the identifier type list, and choose IsSupplementTo as the relation type. If you want to link to a related dataset or a Figshare Collection, use the IsPartOf relation type. If your data supports a published paper, be sure to add the paper’s DOI here and use ‘IsSupplementTo’. The dataset can then be linked by databases. For example see this paper’s record in the Dimension’s database with the dataset displayed as supplementary material: https://app.dimensions.ai/details/publication/pub.1044992699 |
| Select a License. This will determine how others can reuse your data. You can choose from a number of licenses based on your reuse requirements. See the detailed section later in this guide. |
If you are using Figshare through your institution, you may see additional custom fields to fill out.
In the upper right part of the page under ‘Item actions’
or | Embargo: Optionally add an embargo that will expire automatically based on the date/duration you select. If you are at an institution using Figshare, you may have ‘restricted access’ options so you can let some people avoid the embargo (e.g. those who can authenticate at your institution). |
 | Private link: This is useful for anonymous sharing, especially for peer review. See the detailed section on this elsewhere in this guide. |
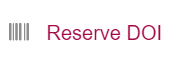 or | Reserve DOI (or Manage Identifiers): See the dedicated section in this guide for more details. If you do not do anything here, Figshare will add an identifier (DOI or Handle) for you automatically. |
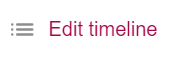 | Edit the timeline (modify dates): Most users can only edit the ‘Online publication date’. The year from this date is used in the formatted citation on the public item page. If your institution uses Figshare you may also see Publication date and Acceptance date. See the dedicated section elsewhere in this guide. |
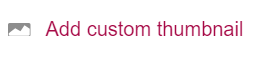 | Custom thumbnail: **Institutional Users** Optionally add a custom thumbnail. This is an image that will be displayed in search results. The image is not included with the files you describe with metadata – it is purely cosmetic and a way to make your research stand out. Figshare.com users can choose which file to use as the thumbnail via the API but cannot upload custom thumbnail images. |
 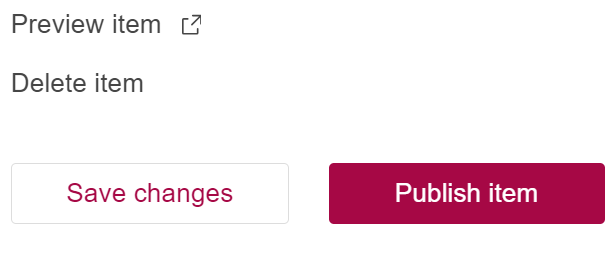 | Publish (or Submit for review if your institution enabled the review workflow): Before clicking this:
For more information, please visit our Figshare policies section. |
How to choose a licence (or license)
Do I need a license for privately stored research? No. For research outputs uploaded to your account and stored privately or in draft a license is not mandatory, as only you can access it at this stage.
Do I need a license for publicly stored research? Yes. All publicly stored research outputs are stored under a license. By making your items publicly available, you retain ownership of your research objects (as is often not the case with traditional publishing).
Please note: The list of available licenses may vary if you are using your institution’s or a publisher’s version of Figshare.
For free accounts in figshare.com, the following licenses are available:
CC0 (tabular datasets and metadata)
CC0 can be particularly important for the sharing of data and databases, since it otherwise may be unclear whether highly factual data and databases are restricted by copyright or other rights. Databases may contain facts that, in and of themselves, are not protected by copyright law. For more information on why a CC0 is a good choice for your data, check out this Creative Commons wiki page.
CC0 is recommended for tabular data and databases and is used by hundreds of organizations. It is especially recommended for scientific data. Although CC0 doesn’t legally require users of the data to cite the source, it does not take away the moral responsibility to give attribution, as is common in scientific research.
View License Deed | View Legal Code
CC-BY (figures, media, posters, papers, filesets)
By licensing your research outputs under CC-BY, Figshare ensures that your research is openly available whilst still ensuring that others give you credit, in the form of a citation, should they use or refer to the research object. This license lets others distribute, remix, tweak, and build upon your work (even commercially) as long as they credit you for the original creation. This is the most accommodating of licenses offered. It is recommended for maximum dissemination and use of licensed materials.
View License Deed | View Legal Code
MIT
Typically used for software, this is a permissive license that does not put many restrictions on the reuse of the software. For more see: https://opensource.guide/legal/#which-open-source-license-is-appropriate-for-my-project
GPL, GPL 2.0+, GPL 3.0+
These licenses are ‘copyleft’ and add some restrictions to the reuse of your software or output; primarily, that those who reuse your work must use the same type of license. For more see: https://opensource.guide/legal/#which-open-source-license-is-appropriate-for-my-project
View License Information (GPL and GPL 3.0) | View License Information (GPL 2.0)
Apache 2.0
Typically used for software, this is a permissive license that does not put many restrictions on the reuse of the software. But for more information on why you might choose Apache over MIT, see: https://opensource.guide/legal/#which-open-source-license-is-appropriate-for-my-project
For information on research data licensing please visit the following http://www.dcc.ac.uk/resources/how-guides/license-research-data
Please note, as a Figshare for Institutions user you may have other licenses available. However, we would still recommend the above licenses where possible. Please check with your institutional administrator if you are unsure.
How to use Private Links
You may want to privately share your uploaded files and metadata before making them public (e.g. as part of an anonymous peer review process) or give access to embargoed files to a colleague. Private links in Figshare enable these workflows.

Open the item you want to create a private link for. On the top right side of the metadata form click “Share with private link” to configure a private link. You can set the date you would like the private link to expire or disable an existing link.

Share the link with those you want to provide access to or submit it with your manuscript. Those clicking on the link will see an anonymized version of your metadata (author information removed) and they can see and download the file(s). If your files contain information that identifies you or others, the person with the private link will be able to see that information, so anonymize the files before sharing if needed.
Remember, anyone with the link can access your item, even if your item is unpublished!
How to reserve a DOI
Reserving a DOI is the best way to add a reference to your data or other outputs in a manuscript submitted for publication. On the upper right side of the metadata entry page click the ‘Reserve DOI’ or, if you are at an institution you may see a ‘Manage Identifiers’ link.

Clicking either will open a pop up with some information on using the DOIs and the option to reserve one. Here’s is the view for figshare.com accounts and some accounts in institution Figshare repositories:

If you are using your institution’s Figshare repository, you may see additional options depending on how your administrators have configured the repository.In addition to reserving a DOI, institutional users may have the option to add a pre-existing DOI or Handle:

Once a DOI is reserved and before the item becomes public, you can disable the DOI if needed.
How to edit the publication dates on your item
When creating an item on Figshare, it’s possible to edit the dates in the publication timeline — or history — that appears on the public record of your item.

To edit this, open your item from the My data page and click on ‘Edit timeline’ on the right side of the screen. A popup will appear.

If you are using a free account on Figshare.com, you will only be able to edit the Online publication date (also called first online date) by clicking the ‘Set date’ link and uncheck the ‘Use initial posted date’ box.
If you are at an institution, you may have options to edit multiple dates including:
- Submission date (generated on initial submission for review): The date of the initial submission for review
- Online publication date: The original date this work appeared in any context online. This date is mandatory. If no date is added, the initial posted date will be used.
- Acceptance date: The date this was accepted for publication by a publisher. This date is optional. If this date is not provided, it will not be displayed publicly.
- Publication date: The initial date this item was first formally published. This date is optional. If this date is not provided, it will not be displayed publicly.
Please note: some of these dates are configurable by your institution and if your institution has decided not to enable them, they will not appear as options to configure.
System-generated dates that cannot be edited:
- Posted Date (generated when creating a public version): The date of the latest public version. If there is no public version, no date will appear. This is a system-generated date and cannot be edited.
- Revision Date (generated when a revision is posted): Once a public version exists, any further changes that are accepted will generate a new revision date
Once you’ve made any date amends, be sure to click on ‘Save changes’.
How to edit or delete your item
Editing items
You can edit private items as you wish. You can also edit public items. Depending on what you change in a public item, the item will be versioned but the DOI will stay the same. Figshare supports version control of all publicly available data. For more on versioning, see the versioning section of this guide.
To edit an item head to My data, click anywhere on the item’s information other than the item title. This will open a new tab. Clicking the title will open the public view of a published item or the editing page for a private item.

Editing files
1. At the top of the edit item page, click on the ‘Manage files’ link in the file section (top of the page):

2. A pop up will show options to manage files. Clicking the three dots reveals the delete option for the existing file. Deleted files will stay available to you for 30 days.

3. You can add more files or reorder existing ones
4. Click save changes to save privately only or click the ‘Publish item’ button to save and publish the new version
Editing metadata
Once you’ve opened the item page you can edit most of the metadata that is part of the item. Public items will have fewer editable fields. For example, if you are editing a public item, you cannot add an embargo.
Saving your changes will not make the changes public. You must click Publish (or Submit for review if you are using your institution’s repository) for your changes to show up publicly.
Deleting items
Please note that you can only delete items that are private.
If you need to delete a public item, this will need to be done by Figshare if using a free account or your institutional administrator if you are using your institution’s Figshare repository. Please see the section in this guide about accidentally setting data to public for more information.
Delete a private item: If you wish to delete the entire private item you can do so by clicking the ‘Delete item’ text on the right side of the metadata entry page. Please note that you cannot reverse this procedure!

How to edit in batch
You can go back and edit items after you’ve made them publicly available. Some changes may trigger a new version and please refer to the section on editing items in this guide. You can also batch edit items that have already been published. In My Data, select the items to be updated, click on Actions at the top of the page, and select Edit in batch.

Once you’ve selected the items to be edited in bulk, select the metadata fields to edit. Custom metadata fields will be displayed here, as well (figshare for institutions only). If you have selected an item that has custom metadata and an item that does not, the custom metadata field will still appear but will not affect the item that does not have custom metadata.
Different metadata fields have different options, such as:
- Prepend
- Append
- Replace
A summary is available at any point and will also be provided at the end of the action.

How to use Figshare for thesis and dissertation outputs
Figshare is a good place to share outputs from thesis or dissertation work, including datasets, presentations, posters, and other supplementary material. This help article offers suggestions to help you share these outputs appropriately.
What can you share?
It is best practice to share any research outputs that might help someone interpret, reproduce, or replicate your research. Please see the sections in this guide on how to add metadata and follow best practices to maximise appropriate sharing. In general, you should ‘own’ the files, files should be in open formats when possible, you should include a README file, and you should fill out the metadata fields as completely as possible.
Your thesis or dissertation is likely already in a digital format and available in a repository. Check with your university to find out if you can put a copy in Figshare. If a digital copy is already available with a persistent identifier (like a handle or DOI), you should link your Figshare records to that digital copy using the Related materials field.
Comply with your funder’s data sharing requirments
You may be seeking or already have grant funding and you should look at the guidelines from your funder on data sharing. See the sections in this guide on writing data management plans as well as sharing outputs funded by NSF and NIH.
Organizing outputs
You probably have a variety of outputs to share. Think carefully about how they might be reused in the future and how others will need to cite your outputs. In some cases, it makes sense to put many files into one Figshare item so that they can be cited together as in this example. Most of the time, one has multiple files that may need to be cited individually, like a dataset, a poster, and code. In this case it may make sense to put individual files in individual items like this. Or perhaps group the files in items (this is part of a large set of items).
Importantly, if you put files into individual items, the best practice is to link those files together through the metadata- use the Related materials field to do this. The Figshare platform also provides Collections as another way to relate items to each other. The individual item linked above is part of a Collection. The example with files grouped in many items is also part of a Collection. All of the items in those Collections can be cited using one DOI, or they can be cited individually.

Pro Tip: It’s good practice to put the Collection DOI in the Related materials field for each member item so that a user can find your Collection from each item.
For more on Collections, please see the section in this guide on how to use Collections.
Ultimately, a Collection is a great way for graduate students to showcase everything accomplished and it provides a way to easily cite or refer to those outputs in a CV or presentation.